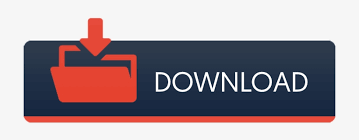

Holding the Ctrl key, you can select all matched results by clicking them one by one. Now all the matched cells have been listed in the bottom of the dialog. In the Find and Replace dialog, type the string you want to find in the Find what text box, ?US means to find cells ending with US while the strings are in 5-digit characters, click Options to expand the dialog, check Match case. Select the cells you use, press Ctrl + F to enable the Find and Replace function.Ģ. If you want to find the cells in case sensitive, you can use Find and Replace function.ġ. Highlight cells ending with s string by Find and Replace (in case sensitive) Note: in the formula, A1 is the first cell of the range you want to conditional formatting in.

Click OK > OK, now the cells ending with “ us” without case insensitive have been conditional formatted. In the New Formatting Rule dialog, click Use a formula to determine which cells to format in Select a Rule Type section, type this formula =COUNTIF(A1,"*us") into Format values where this formula is true textbox, and click Format to select one type format for the cells in the Format Cells dialog.ģ.

Select the cells you want to highlight, click Home > Conditional Formatting > New Rule. To conditional formatting cells ending with a string, please do as these:ġ.
#Openoffice conditional formatting literal strings pdf#
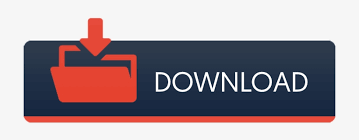

 0 kommentar(er)
0 kommentar(er)
